Pixellab merupakan salah satu aplikasi editing foto dan desain grafis untuk platform Android. Sebagai aplikasi editing foto dan desain grafis, tentu Pixellab memiliki fitur-fitur yang mendukung untuk melakukan aktivitas mengedit foto dan mendesain. Salah satu fitur yang pasti selalu ada dalam aplikasi editing foto dan desain grafis adalah font atau bntuk tulisan.
Seperti aplikasi lainnya yang memiliki fitur font, pada aplikasi Pixellab juga sudah tersedia beberapa font yang siap digunakan. Namun sayangnya, jumlah font yang tersedia pada aplikasi ini masih sedikit.
Tapi teman-teman tidak perlu khawatir dengan jumlah font yang sedikit tersebut. Karena aplikasi Pixellab memiliki fitur untuk menambahkan font. Jadi, di aplikasi ini kita bisa menambahkan font lain, dengan jumlah yang sangat banyak. Dengan begitu, kita pun tidak akan merasa bosan ketika mengedit atau mendesain di aplikasi Pixellab ini.
Pada kesempatan kali ini, saya akan berbagi informasi tentang cara menambahkan font ke aplikasi Pixellab, dimana font tersebut diperoleh dari internet, atau bahasa lainnya adalah font hasil download.
Lalu, bagaimana cara untuk menambahkan font yang sudah di download ke aplikasi Pixellab? Silahkan ikuti langkah-langkah berikut ini.
Kita mulai dengan mencari font yang akan di download. Silahkan buka aplikasi browser teman-teman, misalnya browser Google Chrome. Lalu ketik "Download Font" untuk mencari dan mengunduh font.
Setelah itu kita masuk ke salah satu situs download font, misalnya situs dafont.com.
Kemudian kita pilih font yang akan didownload. Misalnya disini saya memilih font Honey Silk. Untuk mendownload font-nya, pilih bacaan Download yang berada di sebelah kanan font.
Maka font-nya pun terunduh.
Setelah selesai mendownload font, sekarang kita menuju ke Pengaturan Berkas atau Manager File, untuk melihat font tersebut.
Lalu kita masuk ke folder tempat font tersebut berada. Biasanya file yang sudah didownload berada di Memori Internal, di folder Download. Jadi, silahkan cari fontnya di folder tersebut.
Dan font yang sudah didownload pun terlihat. Karena file fontnya masih ber-ekstensi (ber-format) *.zip, maka kita harus meng-ekstrak font tersebut agar berubah menjadi folder yang berisi file. Cara meng-ekstrak file *.zip tersebut adalah dengan mengklik file-nya (font-nya).
Kemudian silahkan beri nama untuk folder font-nya nanti. Beri nama sesuai keinginan masing-masing. Namun disini saya membiarkan saja nama foldernya "honey_silk". Lalu kita pilih Ekstrak.
Setelah meng-ekstrak file *.zip tadi, maka file font tersebut berubah menjadi sebuah folder dengan font di dalamnya. Untuk menemukan folder tersebut, silahkan teman-teman scroll ke atas.
Maka folder font-nya pun terlihat. Untuk melihat font yang ada di dalam folder tersebut, silahkan klik foldernya.
Dan semua file yang ada di folder tersebut pun terlihat. Disini terlihat ada 5 file, dimana file font-nya ada 2 buah, yang ditandai dengan format atau ekstensi *.otf dan *.ttf. Sementara 3 file sisanya adalah file gambar dan dokumen teks. Jadi, sudah dipastikan bahwa font Honey Silk sudah ter-download dengan baik.
Sekarang saatnya kita menuju ke aplikasi Pixellab untuk menambahkan font yang sudah didownload tersebut. Silahkan teman-teman buka aplikasi Pixellab-nya.
Ketika berada sudah di aplikasi Pixellab, maka tampilan aplikasinya adalah seperti pada gambar dibawah. Terdapat tulisan "New Text" yang muncul secara otomatis ketika aplikasinya dibuka. Sekarang kita ganti tulisan tersebut sebagai contoh. Cara mengganti atau mengedit tulisan tersebut adalah dengan memilih ikon berbentuk A yang berada di bagian kiri bawah, disebelah kanan ikon 3 lingkaran.
Kemudian kita pilih Edit.
Lalu kita ganti tulisannya sesuai dengan keinginan kita. Misalnya disini saya akan mengganti tulisannya dari "New Text" menjadi "Percobaan". Setelah selesai mengganti tulisannya, kita pilih OK.
Maka tulisannya pun berubah menjadi "Percobaan". Sekarang saatnya kita menambahkan font yang sudah didownload ke aplikasi Pixellab. Untuk menambahkan font ke Pixellab, kita geser ke kanan sub menu yang ada di bagian bawah. Geser ke kanan sampai muncul sub menu Font.
Setelah menemukan sub menu Font, silahkan pilih sub menu Font tersebut.
Lalu akan terlihat beberapa font yang sudah tersedia pada aplikasi Pixellab. Beberapa font tersebut berada di menu Font. Nah, untuk menambahkan font lain yang sudah didownload, kita pilih menu My Fonts yang berada di sebelah kanan menu Font.
Kemudian kita pilih ikon Font. Ikon Font tersebut berada di sebelah kanan bacaan "search..." dan di sebelah kiri ikon Folder.
Setelah itu kita cari folder tempat font-nya berada. Misalnya disini font-nya berada di folder Download -> Honey Silk. (Honey Silk sendiri adalah nama folder untuk font-nya, sesuai dengan nama font aslinya).
Ketika kita sudah berada di folder font-nya, maka font yang kita cari pun terlihat. Sebagai contoh disini sudah terlihat 2 font yang didownload, dengan nama font yaitu Honey Silk. Jumlah font-nya juga sudah sesuai dengan jumlah yang kita lihat di Pengaturan Berkas atau Manager File tadi.
Kemudian untuk menambahkan font tersebut ke aplikasi Pixellab, kita centang semua font-nya. Lalu kita pilih Add Selected.
Maka kedua font tersebut pun berada di aplikasi Pixellab. Karena disini saya sudah menambahkan beberapa font lain, maka kedua font Honey Silk tadi belum terlihat. Untuk melihat dan memilih font tersebut, silahkan scroll ke bawah pada beberapa nama font yang sudah ada. Geser ke bawah sampai font Honey Silk terlihat.
Ketika font yang dicari sudah terlihat, tinggal kita klik pada font tersebut untuk menggunakannya. Misalnya disini kita memilih font Honey Silk.
Setelah memilih font-nya, maka tulisan yang berada di bagian atas menu My Fonts akan berubah mengikuti font yang kita pilih. Misalnya tadi kita membuat tulisan "Percobaan". Nah, font pada tulisan tersebut berubah menjadi font Honey Silk. Coba perhatikan tulisan "Percobaan" yang berada di bagian atas menu My Fonts. Artinya kita sudah berhasil menggunakan font Honey Silk, font yang kita download dari internet. Setelah selesai memilih font-nya, kita pilih OK.
Dan ini dia hasil akhirnya... Font pada tulisan "Percobaan" sudah berubah menjadi font Honey Silk.
Dan kita pun berhasil untuk menambahkan font yang sudah didownload ke aplikasi Pixellab.
Oke teman-teman, itulah informasi tentang cara menambah font yang sudah didownload ke aplikasi Pixellab. Bagaimana? Tidak sulit, bukan, untuk menambah font ke aplikasi Pixellab? Kalian hanya harus mengikuti dengan baik langkah-langkah yang saya sudah saya berikan.
Bagi para pengguna aplikasi Pixellab, informasi ini sangat penting untuk diketahui. Mengingat jumlah font yang tersedia pada aplikasi termasuk sedikit. Tentu para desainer grafis atau editor foto akan merasa bosan jika hanya harus menggunakan font yang tersedia secara terus-menerus. Maka dari itu, ketika kita bisa menambahkan font lain ke dalam aplikasi Pixellab, hal ini benar-benar berguna untuk tetap menjaga kreativitas para desainer grafis atau editor foto. Jadi, teman-teman para pengguna Pixellab wajib menerapkan teknik ini.
Baiklah teman-teman, sekian dulu informasi dan saran dari saya. Terima kasih atas kunjungannya ke situs web ini. Semoga informasi ini bermanfaat bagi kita semua. Jika ada yang ingin ditanyakan terkait postingan ini ataupun hal-hal yang lain, silahkan bertanya melalui kolom komentar yang sudah tersedia. Sampai jumpa....
Informasi ini juga tersedia dalam bentuk video. Dibawah ini adalah videonya.
























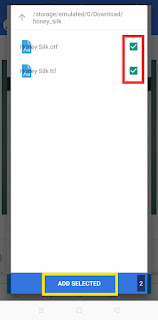





0 Komentar untuk"Cara Menambah Font Yang Sudah Di Download Ke Pixellab"